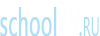Keyboard and mouse basics
This article is about the introduction of the
Using a keyboard
Whenever you use a desktop computer or laptop, you’ll probably use a
What a keyboard looks like
A keyboard is for putting information including letters, words and numbers into your computer. You press the individual buttons on the keyboard when you type.
The number keys across the top of the keyboard are also found on the right of the keyboard.
The letter keys are in the centre of the keyboard.
The symbol keys to the right of the letters include symbols such as the question mark and full stop.
The keys that surround the letters, numbers and symbol keys on the left, right and bottom of the keyboard help you to choose where and how you type.
There are several types of keyboards, such as
Using the keys
When you open a document or click in a box to type, you will see a vertical flashing line. This is the cursor, it shows you where you are about to start typing on a page or screen.
Pressing the 'shift' key allows you to type capital letters and the symbols at the top of the keys.
The 'shift' keys are on the left and right of the keyboard, with the arrow pointing upwards.
For capital letters, hold down the 'shift' key and hold and type the letter.
For symbols at the top of a number key, press down the symbol key and then type the symbol. You can use the 'shift' key to type any symbol at the top of a key.
The 'caps lock' key allows you to write in capital letters. To turn it on, press it once and type. To turn it off, press it again.
Putting in spaces, moving your cursor and deleting text
The 'space bar' puts a space between words. Press it once to put in a space.
The 'tab' key puts a bigger space between words. Press it once to put in a space.
The 'enter' key moves your cursor down a line.
The 'arrow' keys allow you to move your cursor in all directions on the page or screen - up, down, left and right.
To delete your typing you need to put your cursor to the right of a word. Press the 'backspace' button to delete your word. The cursor will move to the left and delete as it goes.
Using a mouse
There are lots of different styles of
To hold your mouse, rest your hand over it and put your index finger on the left button and your thumb resting on the side. The cable needs to be pointing towards the computer. The mouse needs to always be in contact with a mouse mat, desk or hard surface.
You use your mouse to move the cursor around the screen. The cursor changes, depending on what you are doing on the computer. As an arrow you use it for moving and selecting things, as a hand for clicking on links when you are on the internet and it becomes an hourglass when you are waiting for the computer to do something.
Single clicking
You single click with the left mouse button to select things. Just quickly left click and then let go of the button.
Double clicking
You double click with the left mouse button to open things, such as a folder. You need to double click quickly, think about the ‘knock, knock’ you do on a door.
Drag and drop
Drag and drop is when you move something from one place to another.
First select the item with the left mouse button and keep the button pressed down. Then move the mouse and the item on screen will move with the cursor. When you have the cursor and item in the position you want, release the left mouse button.
The item will now be dropped to where the cursor is positioned on the screen.
You use drag and drop to move things around your computer, such as files between folders.
Right button
If you ever accidently click the right mouse button, a list of computer commands will appear. To remove the list just move the mouse and single click the left button.
Laptop trackpad or touchpad
Laptops can have a built in mouse within the keyboard. This is operated by finger touch. This specialised surface is used instead of a mouse and needs only very short finger movements to move the cursor across the display screen.
Improve your computer skills
Why not develop your computer skills - there are courses for beginners and beyond. These range from free online learning through to training, which can lead to qualifications.
While the
It’s a question that has plagued many over the last couple of decades, with consumers struggling to decide whether or not the benefits of wireless technology actually outweigh the reduction in gaming performance they sadly lose.
That being said, thanks to huge leaps forward in technology, the gap between wired vs wireless gaming mice has now become much less apparent. Today’s mice come equipped with new technologies that offer Lightspeed connectivity and an almost unlimited amount of battery life – making wireless gaming mice more popular than ever before. Furthermore, wireless mice now bring fantastic gaming performance to the table that really does give their wired alternatives a run for their money.
With the current batch of high-performance gaming mice giving consumers the ultimate headache when deciding which one to choose, we thought we’d whip this article together explaining the differences between wired and wireless gaming mice. We’ll be looking at the main specifications that affect gaming performance, the main differences between the two technologies, and whether or not you should choose wired or wireless for your next gaming mouse purchase.
So, with that in mind, let’s waste no further time and dive straight into it
THE BEST WIRED OR WIRELESS GAMING HEADSETS TO BUY
If you’re shopping for a
This article is about the introduction of the
You do not have permission to view link
Войдите или зарегистрируйтесь.
.Using a keyboard
Whenever you use a desktop computer or laptop, you’ll probably use a
You do not have permission to view link
Войдите или зарегистрируйтесь.
. The most common kind is called a ‘QWERTY’ keyboard. QWERTY describes the top row of letters on the keyboard.What a keyboard looks like
A keyboard is for putting information including letters, words and numbers into your computer. You press the individual buttons on the keyboard when you type.
The number keys across the top of the keyboard are also found on the right of the keyboard.
The letter keys are in the centre of the keyboard.
The symbol keys to the right of the letters include symbols such as the question mark and full stop.
The keys that surround the letters, numbers and symbol keys on the left, right and bottom of the keyboard help you to choose where and how you type.
There are several types of keyboards, such as
You do not have permission to view link
Войдите или зарегистрируйтесь.
, keyboard and so on.Using the keys
When you open a document or click in a box to type, you will see a vertical flashing line. This is the cursor, it shows you where you are about to start typing on a page or screen.
Pressing the 'shift' key allows you to type capital letters and the symbols at the top of the keys.
The 'shift' keys are on the left and right of the keyboard, with the arrow pointing upwards.
For capital letters, hold down the 'shift' key and hold and type the letter.
For symbols at the top of a number key, press down the symbol key and then type the symbol. You can use the 'shift' key to type any symbol at the top of a key.
The 'caps lock' key allows you to write in capital letters. To turn it on, press it once and type. To turn it off, press it again.
Putting in spaces, moving your cursor and deleting text
The 'space bar' puts a space between words. Press it once to put in a space.
The 'tab' key puts a bigger space between words. Press it once to put in a space.
The 'enter' key moves your cursor down a line.
The 'arrow' keys allow you to move your cursor in all directions on the page or screen - up, down, left and right.
To delete your typing you need to put your cursor to the right of a word. Press the 'backspace' button to delete your word. The cursor will move to the left and delete as it goes.
Using a mouse
There are lots of different styles of
You do not have permission to view link
Войдите или зарегистрируйтесь.
, but most have a left and a right button.To hold your mouse, rest your hand over it and put your index finger on the left button and your thumb resting on the side. The cable needs to be pointing towards the computer. The mouse needs to always be in contact with a mouse mat, desk or hard surface.
You use your mouse to move the cursor around the screen. The cursor changes, depending on what you are doing on the computer. As an arrow you use it for moving and selecting things, as a hand for clicking on links when you are on the internet and it becomes an hourglass when you are waiting for the computer to do something.
Single clicking
You single click with the left mouse button to select things. Just quickly left click and then let go of the button.
Double clicking
You double click with the left mouse button to open things, such as a folder. You need to double click quickly, think about the ‘knock, knock’ you do on a door.
Drag and drop
Drag and drop is when you move something from one place to another.
First select the item with the left mouse button and keep the button pressed down. Then move the mouse and the item on screen will move with the cursor. When you have the cursor and item in the position you want, release the left mouse button.
The item will now be dropped to where the cursor is positioned on the screen.
You use drag and drop to move things around your computer, such as files between folders.
Right button
If you ever accidently click the right mouse button, a list of computer commands will appear. To remove the list just move the mouse and single click the left button.
Laptop trackpad or touchpad
Laptops can have a built in mouse within the keyboard. This is operated by finger touch. This specialised surface is used instead of a mouse and needs only very short finger movements to move the cursor across the display screen.
Improve your computer skills
Why not develop your computer skills - there are courses for beginners and beyond. These range from free online learning through to training, which can lead to qualifications.
While the
You do not have permission to view link
Войдите или зарегистрируйтесь.
industry has almost completed its quest for true gaming perfection, many of today’s gamers still find themselves asking that age-old question – should I choose a wired or wireless gaming mouse?It’s a question that has plagued many over the last couple of decades, with consumers struggling to decide whether or not the benefits of wireless technology actually outweigh the reduction in gaming performance they sadly lose.
That being said, thanks to huge leaps forward in technology, the gap between wired vs wireless gaming mice has now become much less apparent. Today’s mice come equipped with new technologies that offer Lightspeed connectivity and an almost unlimited amount of battery life – making wireless gaming mice more popular than ever before. Furthermore, wireless mice now bring fantastic gaming performance to the table that really does give their wired alternatives a run for their money.
With the current batch of high-performance gaming mice giving consumers the ultimate headache when deciding which one to choose, we thought we’d whip this article together explaining the differences between wired and wireless gaming mice. We’ll be looking at the main specifications that affect gaming performance, the main differences between the two technologies, and whether or not you should choose wired or wireless for your next gaming mouse purchase.
So, with that in mind, let’s waste no further time and dive straight into it
THE BEST WIRED OR WIRELESS GAMING HEADSETS TO BUY
If you’re shopping for a
You do not have permission to view link
Войдите или зарегистрируйтесь.
, you have a lot of options. While there are some great ones out there, it’s easy to pay too much, to accidentally purchase a headset that doesn’t work with your desired console or platform, or to get one that’s just uncomfortable. Knowing a thing or two about headphones might aid in your search, but gaming headsets have only gotten more complicated to shop for — especially the wireless ones.